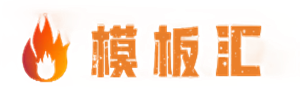很多小伙伴在使用Microsoft Teams的时候,想知道怎么添加Dynamic 365,下面小编就为大家分享方法,感兴趣的小伙伴不要错过哦!
Microsoft Teams怎么添加Dynamic 365?Microsoft Teams添加Dynamic 365方法
1、首先双击Microsoft Teams快捷方式,打开Teams客户端;
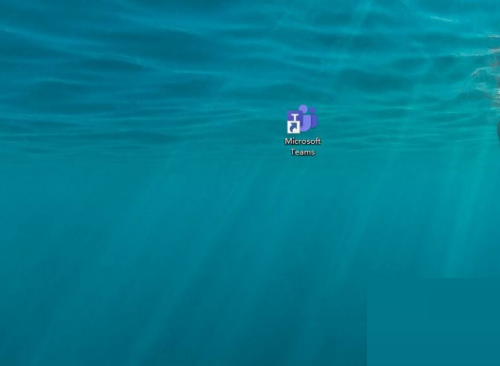
2、然后Teams主面板自动打开;
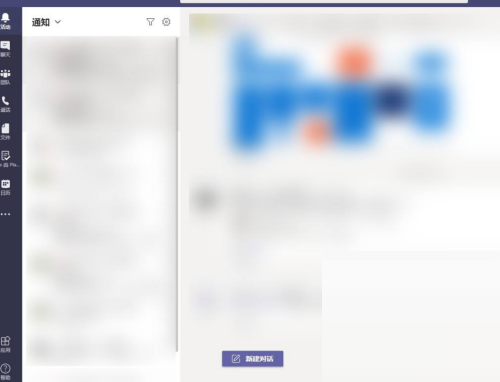
3、点击左下角的“应用”按钮;
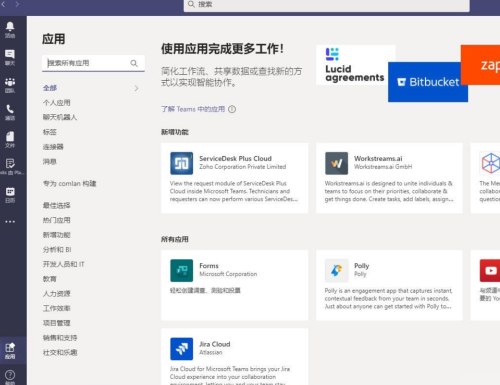
4、接着在搜索框中输入“Dynamic 365”关键字,右侧窗格自动查询相关应用;
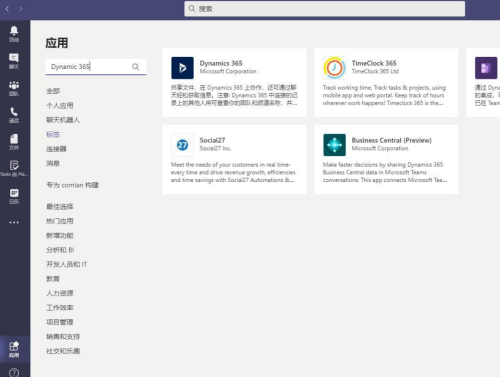
5、点击右侧窗格中的Dynamic 365应用图标,自动弹出应用介绍界面,并点击“添加”按钮;
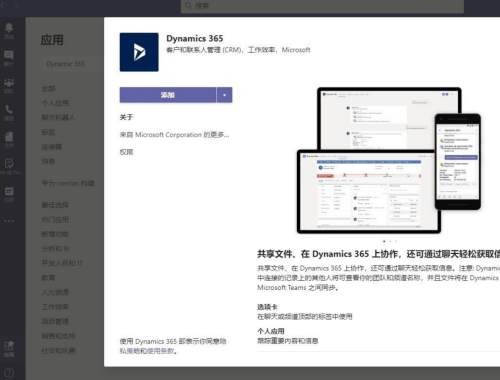
6、Dynamic 365应用自动添加到Teams主面板;
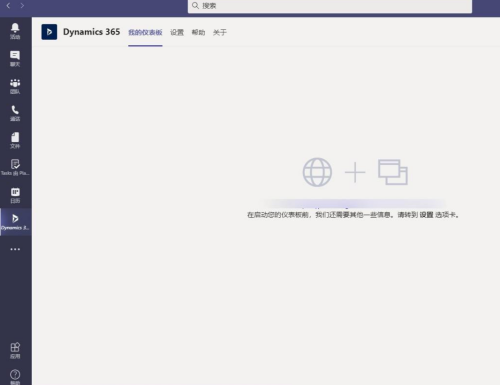
7、再点击“设置”按钮,可以对应用进行设置;
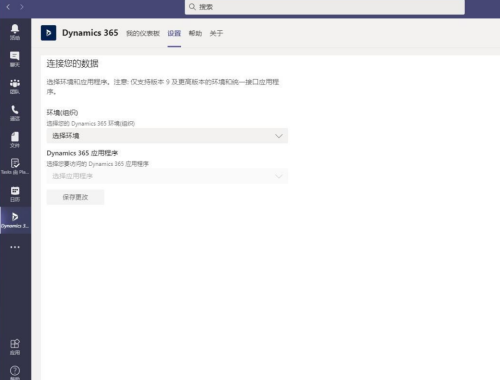
8、点击“帮助”按钮,可以查看Dynamic 365应用的帮助;
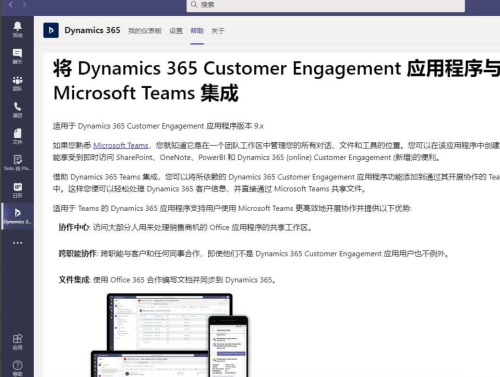
9、最后点击“关于”按钮,可以查看当前Dynamic 365版本、应用介绍、隐私策略、使用条款等。
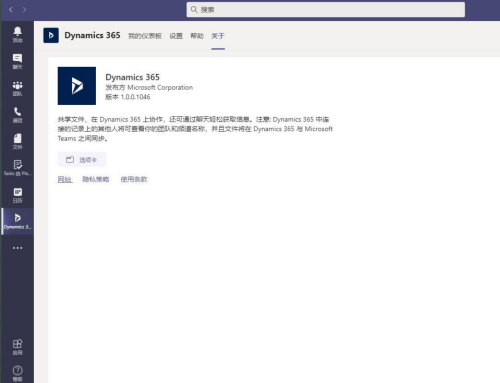
谢谢大家的观看,更多精彩教程请关注本站!
文章声明:以上内容(如有图片或视频在内)除非注明,否则均为模板汇原创文章,转载或复制请以超链接形式并注明出处。
本文作者:管理本文链接:https://baijiaci.com/news/2334.html