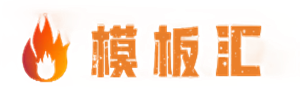很多小伙伴在使用microsoft edge的时候,想知道怎么导出书签,下面小编就为大家分享microsoft edge导出书签教程,感兴趣的小伙伴不要错过哦!
microsoft edge怎么导出书签?microsoft edge导出书签教程
1、首先,在电脑上打开microsoft edge。
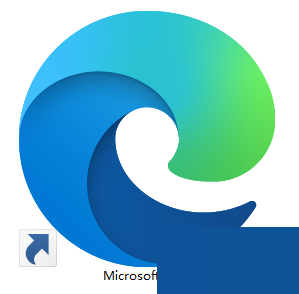
2、然后,点击浏览器右上角的“三点”符号。
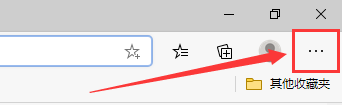
3、在弹出的选项栏中,点击“收藏夹”。
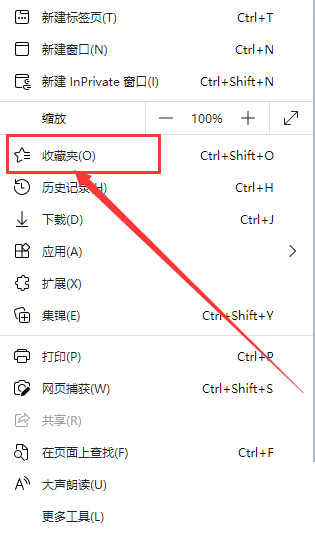
4、接着收藏夹管理界面中,点击右上角“三点”符号。
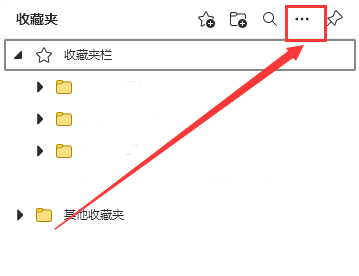
5、在弹出的选项栏中,点击“导出收藏夹”。
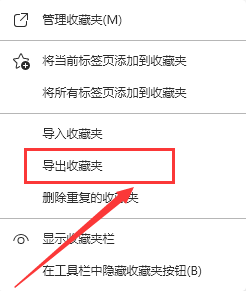
6、最后,浏览选择书签的保存地址即可。
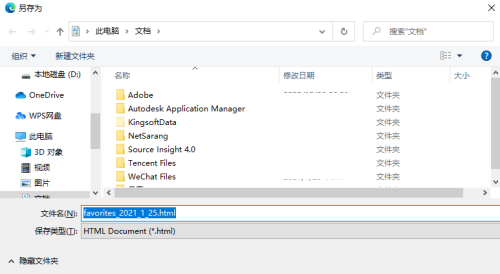
希望此教程能帮到大家!更多教程请关注下载之家!
文章声明:以上内容(如有图片或视频在内)除非注明,否则均为模板汇原创文章,转载或复制请以超链接形式并注明出处。
本文作者:管理本文链接:https://baijiaci.com/news/168.html